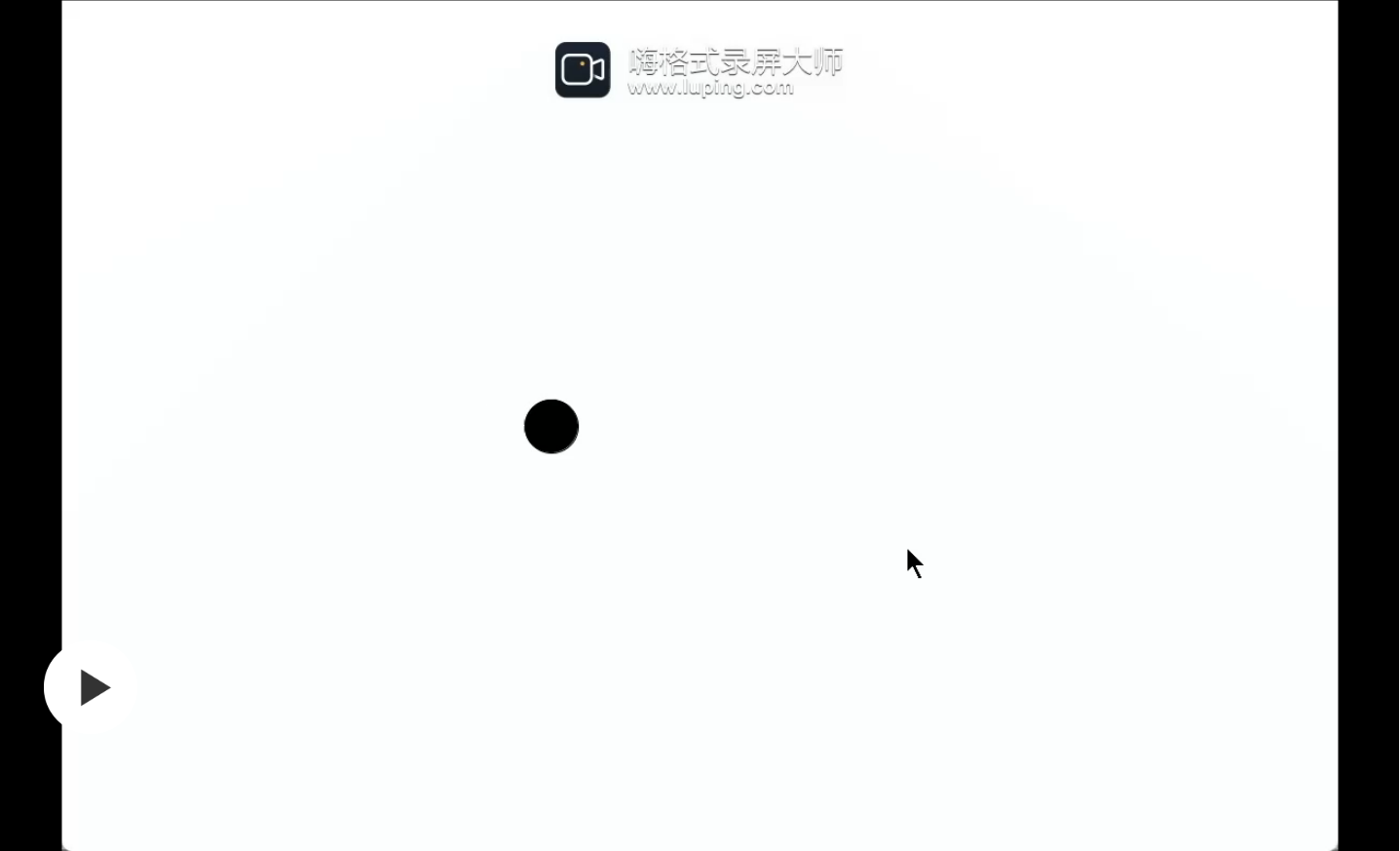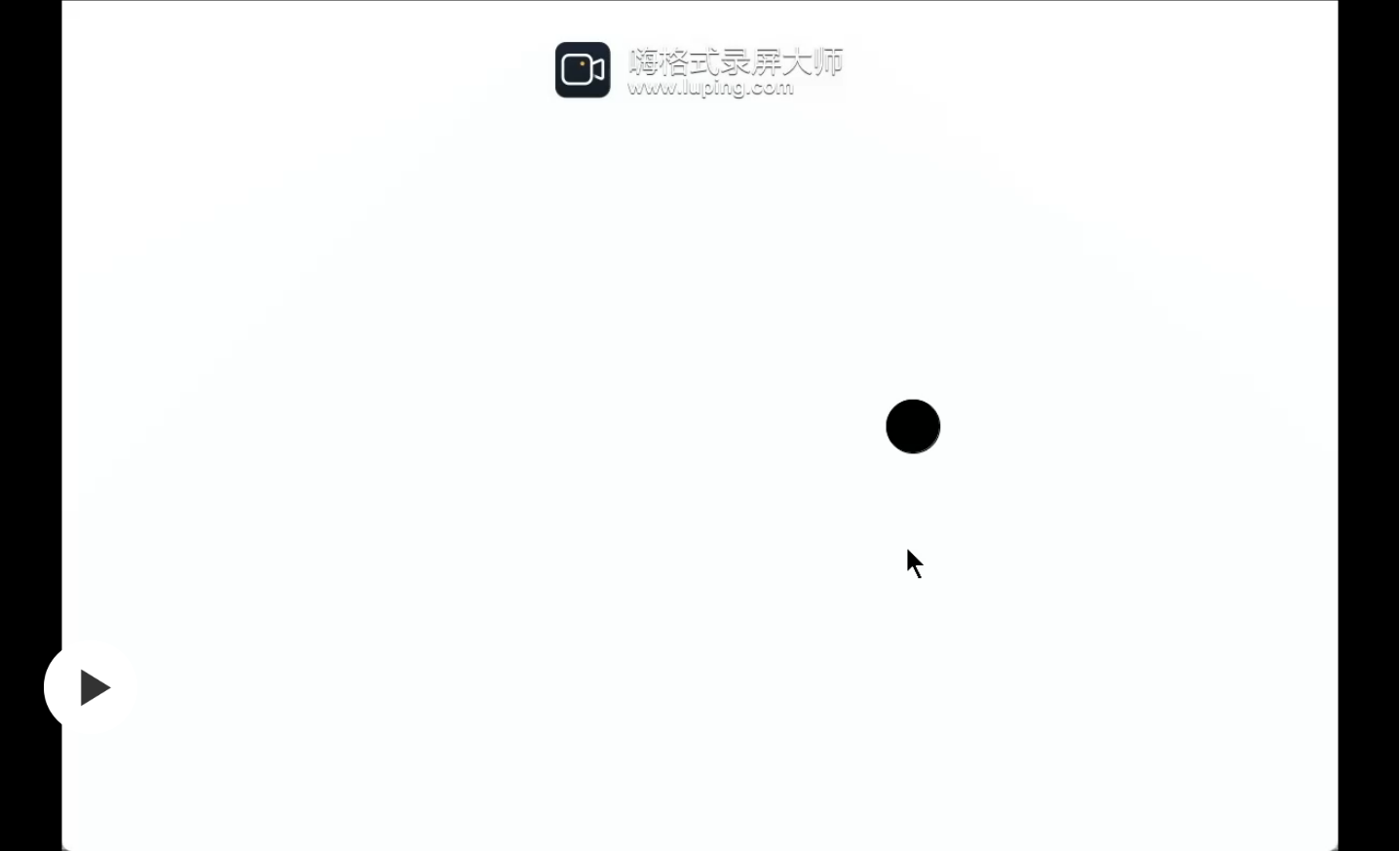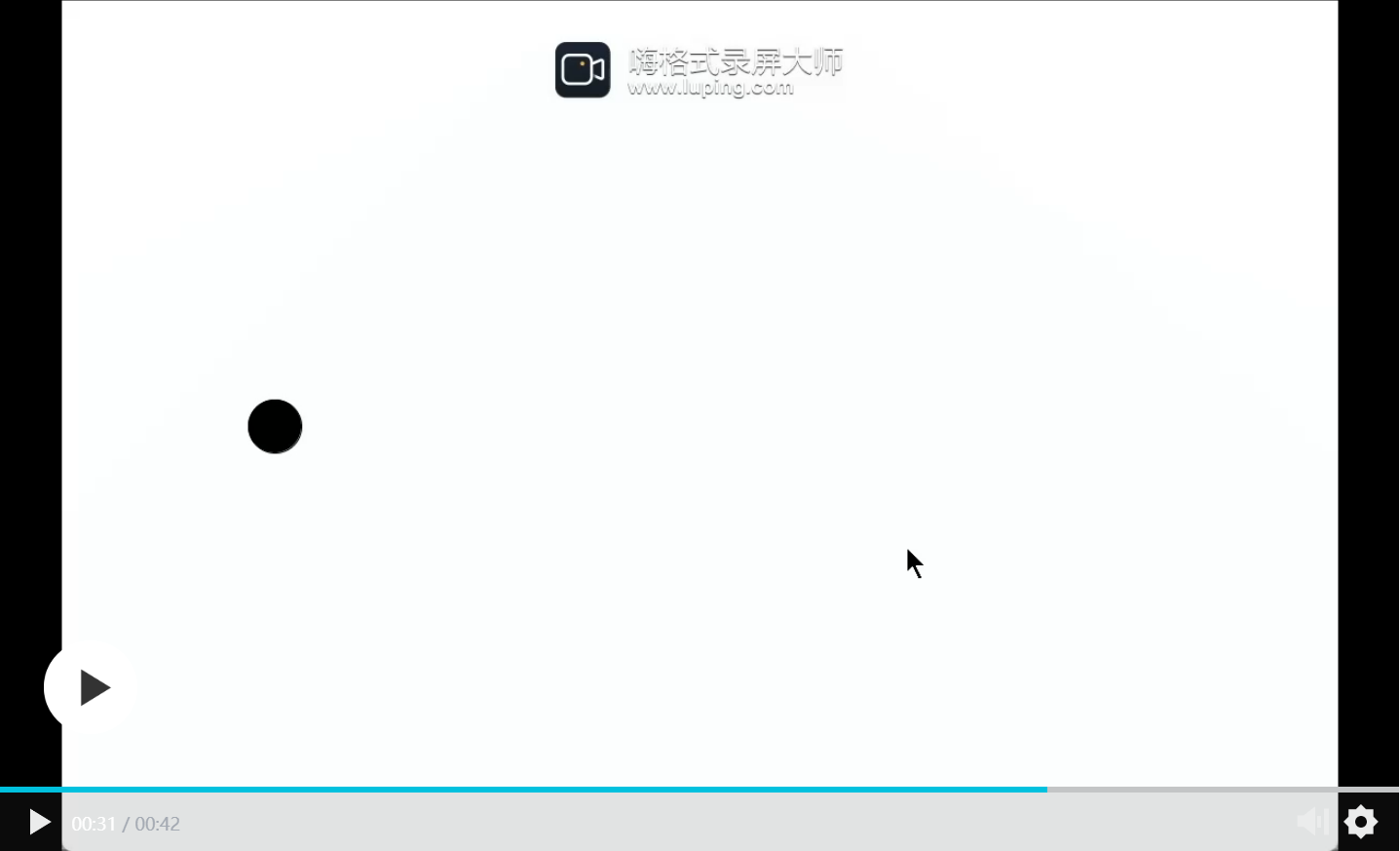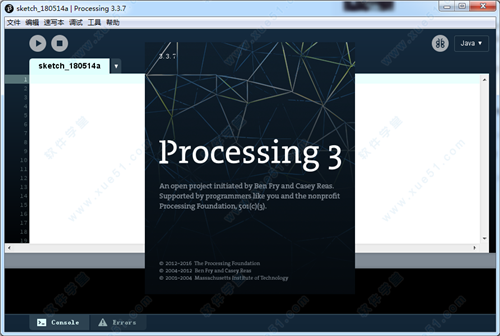
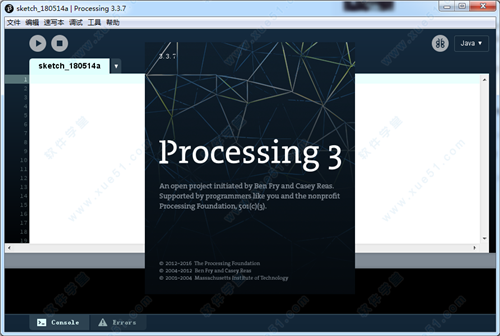
Processing是一种基于Java语言的开源编程语言和集成开发环境(IDE)。它主要用于视觉艺术、计算艺术和计算机图形学的开发。 Processing易于学习和理解,并有着强大的2D和3D图形渲染功能,快速生成交互式可视化效果。 在Processing基础知识介绍中,我们将介绍Processing的基本概念、语法和一些简单的项目示例。
-Sketch:Processing中的程序被称为“Sketch”,它由setup()、draw()和其他函数组成。
- setup()函数:用于初始化程序,只在程序开始时运行一次。
- draw()函数:用于循环执行特定的代码块,用于绘制图形和实现交互等。
-Coordinates:Processing使用以左上角为原点的坐标系,x轴正方向向右,y轴正方向向下。
变量和常量:可以用于存储和操作数据。
-数据类型:包括整数型(int)、浮点型(float)、字符型(char)和布尔型(boolean) 等。
-运算符: 用于数学和逻辑运算,如加法(+)、减法(-)和等于(==) 等。
-控制流程:使用条件语句(if-else)和循环语句(for、while)等来控制程序的流程和执行。
-绘制几何图形:使用Processing的绘图函数和基本形状函数来绘制简单的几何图形,如矩形、圆形和线条等。
-交互式动画:使用鼠标和键盘事件的处理来实现简单的交互效果,如拖动、点击和键盘控制等。
-数据可视化: 使用Processing的图形渲染和数据处理功能来创建漂亮的数据可视化效果,如柱状图和散点图等。
-基本游戏:使用Processing的2D图形和输入处理功能来创建简单的游戏,如跳跃游戏和射击游戏等。
processing界面简洁,上手容易,这让我们可以专注于使用代码创作。但创作过程中,你总会遇上一些不愉快的体验:比如想要使用某种颜色,却不知道它的代码;或者加个线条,需要精确计算位置。 因此我要来介绍一下processing中你可能没有注意到的工具,包括软件本身的以及第三方提供的。 因此我要来介绍一下processing中你可能没有注意到的工具,包括软件本身的以及第三方提供的。 通过这些工具,可以大大增加你的创作效率,并且可以在菜单栏的工具选项中添加工具中找到第三方工具列表。
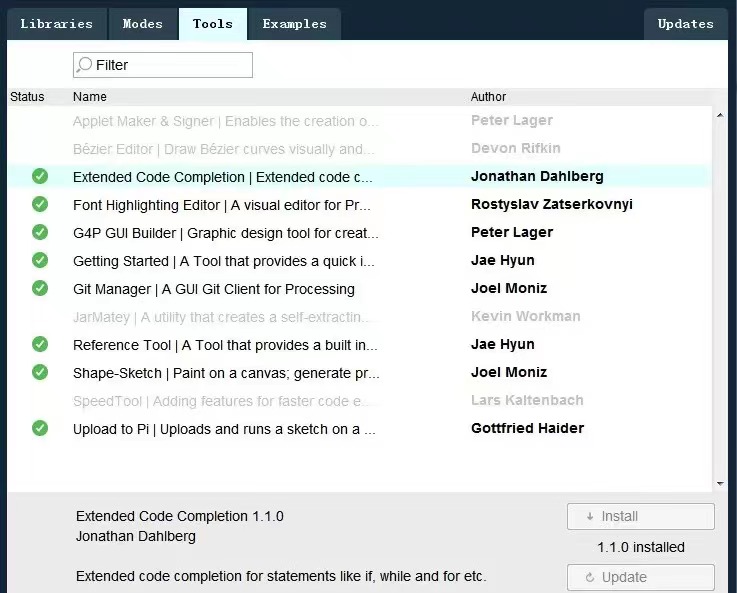
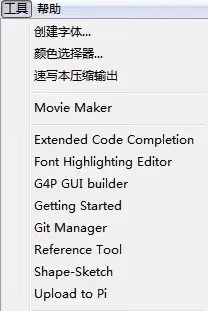
下载的工具都可在工具列表中找到
1.颜色选择器:颜色选择器可以让你快速创建一个颜色,而不用通过给各个颜色通道添加数值的方式添加颜色,这让你在选择颜色的时候可以清楚地看到选中的是哪一种颜色。
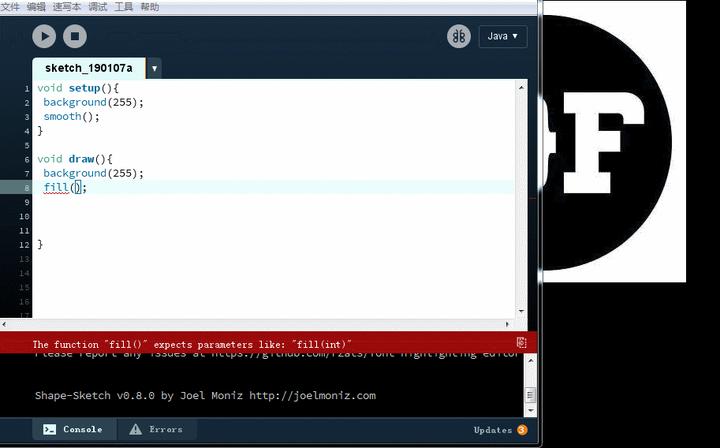
2.References Tool:这是一个方便使用者查询processing中各类基本元素的工具,相当于将官网中references的重要信息收集在了这里,你可以快速查询你需要的各类reference.
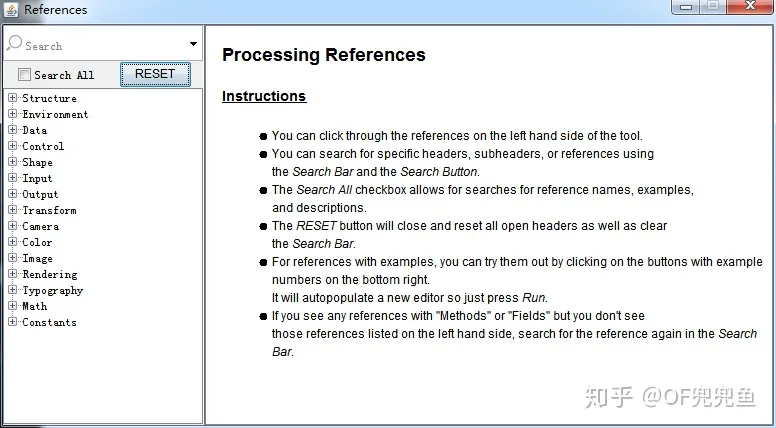
3.Shape-Skech:它提供给使用者一个画图板,提供了基本的几何图形,可进行颜色选择,笔画调节,画布大小调节。更方便的是,当你完成了图形,只需要点击转移代码按钮,就可以将图形自动转化为代码,processing会把你画的图形自动整合成一个方法供你调用。
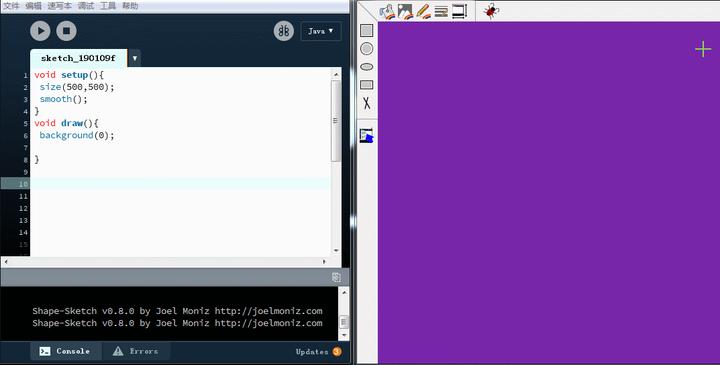
4.showuseage:这个功能可以在选择一段代码后右键找到,在useage列表里,会列出使用到你选中的代码的那一行的代码,单击可以跳转到那一行,这样想知道这段代码在哪里有使用到就很方便了。
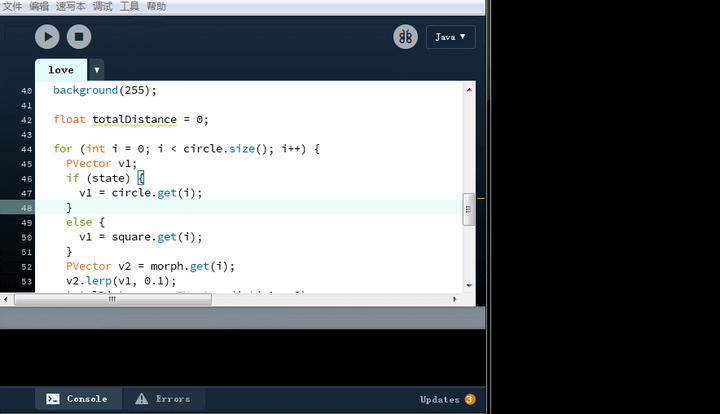
5.量名称更改:当你想要改变某个在程序中已经出现过很多次的变量的时候,你可以用两种方式快速地改变。一种是调出查找,编辑》查找(ctrl+f),填入你需要替换的变量名即可。

6.Font Highlighting Editor:如果你看厌倦了processing的变量颜色,你可以在工具列表中下载一个FontHighlighting Editor 来自定义变量的颜色。
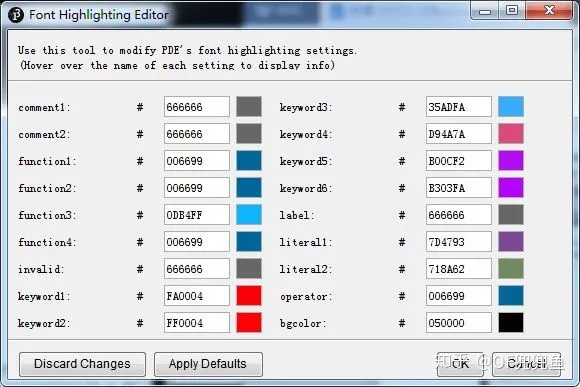
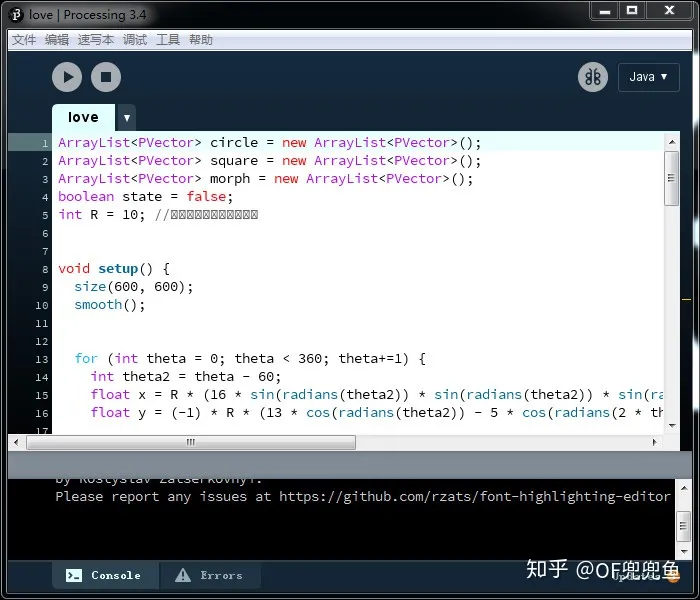
设置 Processing 部分:使用 Processing 来播放音乐。你可以使用 Minim 库来加载和播放音频文件。首先,确保你已经安装了 Minim 库。 编写一个程序,使用 Minim 库加载音频文件,并在程序中添加控制按钮来控制音乐的播放、暂停等功能。
设置 Arduino 部分:连接你的 Arduino 控制板,并使用 Arduino IDE 编写一个程序,用于接收来自 Processing 的控制指令,并控制机械的上下运动。 在 Arduino 代码中,你可以通过串口通信来接收来自 Processing 的指令。根据指令,控制板可以驱动相关的电机或执行其他动作,以使机械上下运动。
建立通信: 在 Processing 中,你需要使用 Serial 库来与 Arduino 控制板进行串口通信。你可以发送简单的指令(例如字符或数字),告诉 Arduino 控制板何时启动、停止或改变机械的运动状态。
整合和调试:将 Processing 中的音乐播放和 Arduino 控制板的指令发送整合到一个程序中。 测试整个系统,确保音乐可以正常播放,并且 Arduino 控制板可以正确地接收和执行来自 Processing 的指令。
import processing.serial.*;
Serial arduino;
boolean isPlaying = false;
void setup() {
size(200, 200);
arduino = new Serial(this, Serial.list()[0], 9600); // 根据你的串口号修改
}
void draw() {
background(255);
if (isPlaying) {
// 播放音乐
}
}
void keyPressed() {
if (key == 'p') { // 'p' 键控制播放/暂停音乐
isPlaying = !isPlaying;
if (isPlaying) {
arduino.write('1'); // 发送指令给 Arduino 控制板
} else {
arduino.write('0');
}
}
}陈佳怡@18:53在 Arduino 中,接收来自 Processing 的指令并控制机械运动:陈佳怡@18:53char command;
void setup() {
Serial.begin(9600);
pinMode(2, OUTPUT); // 控制机械上升的引脚
pinMode(3, OUTPUT); // 控制机械下降的引脚
}
void loop() {
if (Serial.available() > 0) {
command = Serial.read();
if (command == '1') {
digitalWrite(2, HIGH); // 上升
digitalWrite(3, LOW);
} else if (command == '0') {
digitalWrite(2, LOW); // 下降
digitalWrite(3, HIGH);
}
}
}
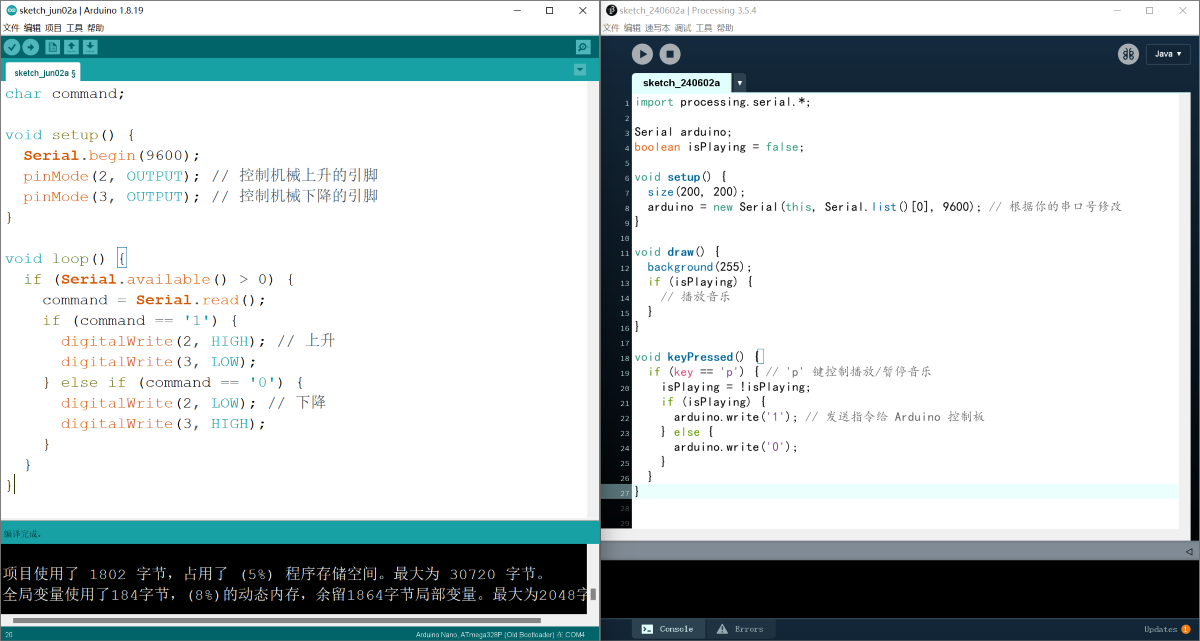
int x, y; // 小球的位置
int diameter = 50; // 小球的直径
int originalY; // 初始y坐标
int speedX = 5; // 小球的水平速度
void setup() {
size(1200, 800); //显示框大小
x = width/2;
y = height/2;
originalY = y;
}
void draw() {
background(255);
// 绘制小球
fill(0);
ellipse(x, y, diameter, diameter);
// 更新小球的位置
x += speedX;
// 边界检测
if (x > width - diameter/2 || x < diameter/2) {
speedX *= -1; // 当小球触到边界时反转水平速度方向
}
}
void keyP
ressed() {
if (key == 'a' || key == 'A') {
speedX = -5; // 按下 'a' 键,小球向左移动
} else if (key == 'd' || key == 'D') {
speedX = 5; // 按下 'd' 键,小球向右移动
}
}
void keyReleased() {
speedX = 0; // 松开键盘时停止小球的水平移动
}
void mousePressed() {
if (y == originalY) {
y -= 50; // 鼠标点击时小球向上移动一段距离
}
}
void mouseReleased() {
y = originalY; // 鼠标松开时小球返回原始位置
}